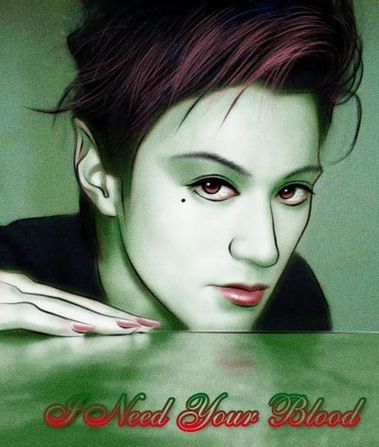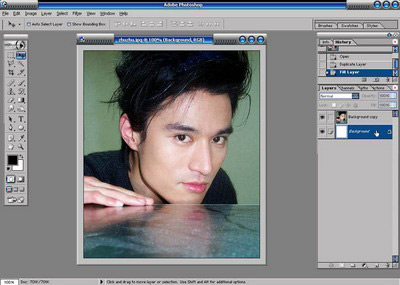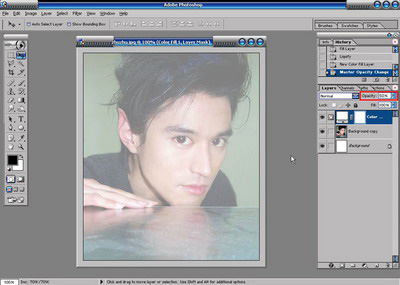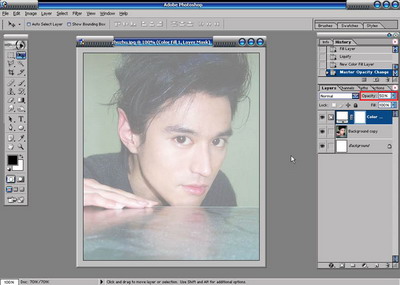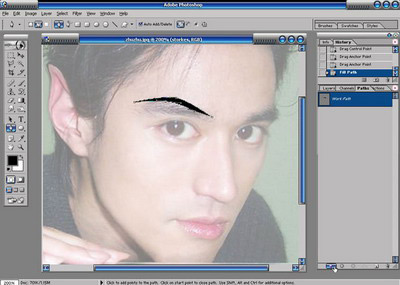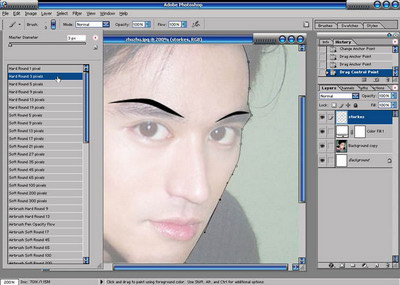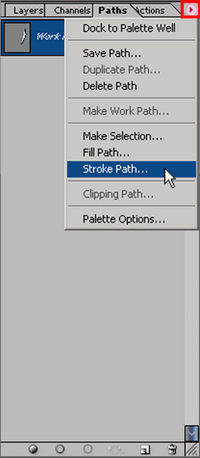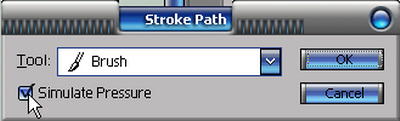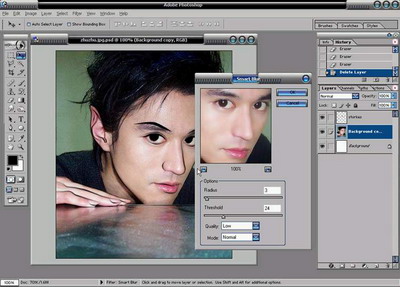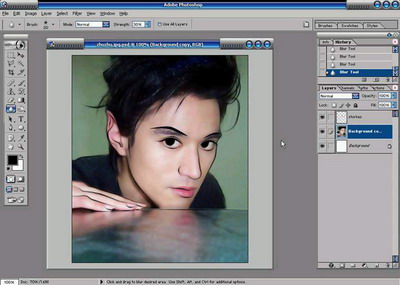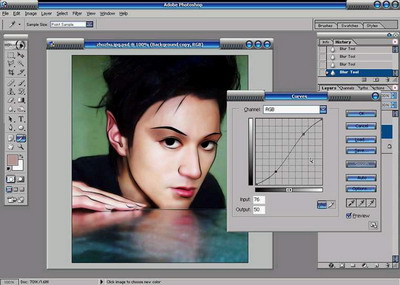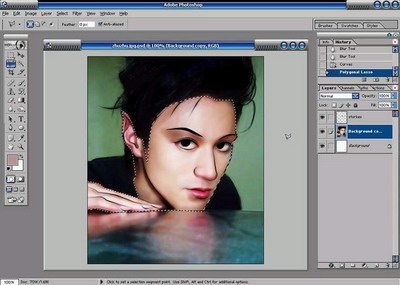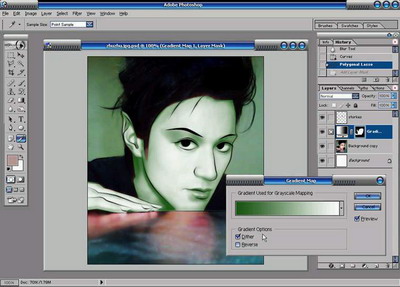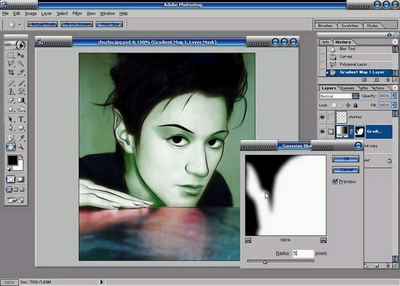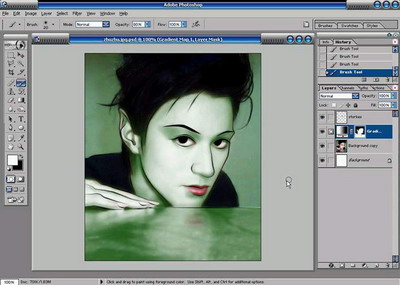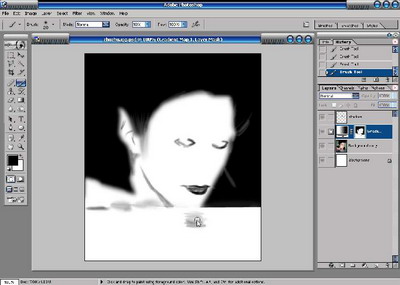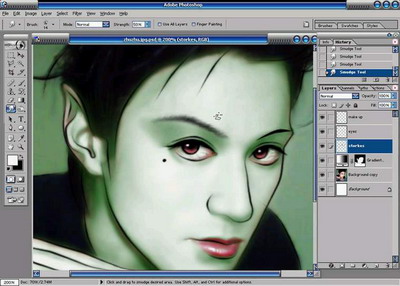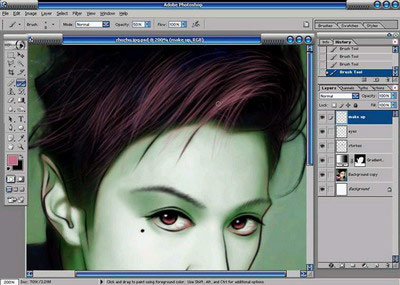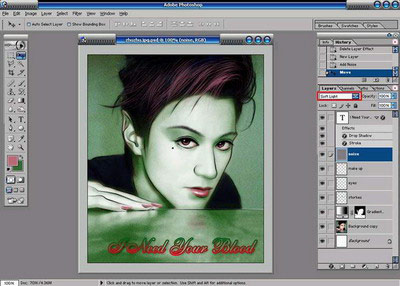- 游泳也需音乐相伴!韶音OpenSwim Pro评测
- 又一款轻量化电竞
- 元气满满的充电之旅!铂陆帝商超活动嗨翻周末
- 雷柏机甲编码主题系列警戒线S-07图赏:以机械美感诠释潮流新理念桌搭!
- 更适合新手体质的枪战游戏,《无畏契约》开战!
- 现代与传统的融合之旅:贝尔金笔记本扩展坞体验
- 航天品质下的极速充电体验——航嘉G65 GaN快速充电器评测
- 有颜有实力的外设谁能不爱?来看雷柏商超巡演
- 新潮外设引爆全场!雷柏联合PC打造潮品酷玩趴
- 幻彩绚丽,玩趣十足!雷柏V700DIY键盘图赏
- U皇就该配板皇,超频玩家现身说法教你选主板
- 13代酷睿的超频利器,有好板才有好性能
- 全新升级,雷柏V20S RGB光学游戏鼠标2023版详解
- 马斯克30亿放“烟花”,民航故事为何值钱?
- 让露营生活更精致!铂陆帝户外电源AC180评测
- 惠威音响体验:音响中的艺术品,拥有好听的灵魂
- HiFi级音响用料 仙籁 N8音响专用交换机售2980元
- 高品质听音 仙籁 M1T 纯数字音乐播放器促销5000元
- 高质量音源 仙籁 B2网络数字音乐播放器促销3480元
- 纯白雅致的羽量级旗舰游戏外设—雷柏VT9白色版
- 游泳也需要音乐相伴!韶音新一代游泳耳机OpenSwim Pro评测12日
- 又一款轻量化电竞"神鼠"来袭!玄熊猫3395游戏鼠标今晚首发149元10日
- 元气满满的充电之旅!铂陆帝商超活动嗨翻周末27日
- 雷柏机甲编码主题系列警戒线S-07图赏:以机械美感诠释潮流新理念桌搭!24日
- 更适合新手体质的枪战游戏,《无畏契约》国服正式开战!20日
- 玩物近话论:现代科技与甘南秘境的融合之旅 贝尔金笔记本扩展坞体验14日
- 航天品质下的极速充电体验——航嘉G65 GaN快速充电器评测12日
- 有颜有实力的外设好物谁能不爱?雷柏点燃PCGROUP潮品商超巡演15日
- 新潮外设好物引爆全场!雷柏联合PCGROUP打造潮品酷玩趴15日
- 幻彩绚丽,玩趣十足!雷柏V700DIY热插拔机械键盘图赏10日
- U皇就该配板皇,超频玩家现身说法教你选主板26日
- 13代酷睿的超频利器,有好板才有好性能25日
- 全新升级 经典复刻 雷柏V20S RGB光学游戏鼠标2023版详解25日
- 马斯克30亿放“烟花”,民航故事为何值钱?23日
- 告别电量焦虑,让露营生活多一分精致!铂陆帝户外电源AC180开箱评测17日
- 惠威音响体验:音响中的艺术品,拥有好听的灵魂04日
- HiFi级音响用料 仙籁 N8音响专用交换机售2980元27日
- 高品质听音 仙籁 M1T 纯数字音乐播放器促销5000元27日
- 高质量音源 仙籁 B2网络数字音乐播放器促销3480元27日
- 纯白雅致的羽量级旗舰游戏外设——雷柏VT9双模无线游戏鼠标白色版上市23日
在PS里将照片变卡通漫画
2007-05-14 11:05 出处: 作者:整理于网络 责任编辑:menghuajuan
|
1回顶部
把照片变为酷酷卡通漫画角色,一步一步跟我们来吧。 原图(点击此图可放大) 效果图(点击此图可放大) 1.打开需要处理的图片,复制背景层,把原来的背景填充白色。 2.对背景层副本执行filter/liquify(滤镜/液化)滤镜,用冻结工具画出红色的冻结区蒙板,保护眉毛不受到变形操作,然后用膨胀工具选择大过眼睛的笔刷,在眼睛上点击,放大眼睛。用自由变形工具改变鼻子和下巴的形态,让整个五官特征更加卡通化。对于变形不满意的地方可以用还原笔刷修复。 2回顶部 3.添加solid color(纯色调整图层)。 4.把填充色设为白色,50%不透明度,形成一层半透明描图纸的感觉。 5.新建一层storkes,用钢笔工具画出新的眉毛路径形状。 6.到路径面板,点击填充路径的图标按钮,给路径填充前景色黑色。 7.用同样的办法画出右边的眉毛,继续用钢笔工具勾勒出侧脸的轮廓。切换到笔刷工具,选择hard round 3 pixels的画笔头。 3回顶部 8.到路径面板的三角菜单中选择storke path(描边路径)。 9.在描边路径的对话框中选择笔刷工具为当前描边工具,勾选simulate pressure(模拟压力)的复选框,这样描边的路径线条会模拟压感笔的手绘线条而富有变化。 10.通过描边路径完成其他的主要轮廓线。到背景复制层,执行smart blur(智慧模糊)。 11.用模糊工具清除智慧模糊滤镜带来的部分块状痕迹。 12.用笔刷工具涂抹覆盖原来的眉毛,CTRL+M进行曲线调整,加大画面对比度。 13.用多边形套索工具选出脸部包括肤色的部分。 4回顶部 14.保持选区浮动的状况下,添加一个gradient map(渐变映射调整图层),编辑一个绿色到白色的线性渐变,给肤色上色。 15.点选调整图层后的蒙板,执行高斯模糊滤镜,柔化调整边界。 16.在蒙板上用黑色的笔刷还原嘴唇部分和局部的一些肤色。 17.按住ALT键点击查看蒙板,蒙板上的白色区域是上色调整的区域,黑色部分就是保护原来的图像。 18.新建一层eyes,用笔刷画出眼睛的反光。 5回顶部 19.画出眼睛的高光,并在眼角部位加上一颗性感的黑痣,让他看起来更加风骚一些。 20.新建一层make up,画出嘴唇的高光,并修饰眼部和其他部位。 21.回到原来轮廓的storkes图层,切换到涂抹工具,选择一种比较粗糙的笔刷头。 22.用涂抹工具加工眉毛的质感。 23.用笔刷画出头发的层次和结构,我比较偷懒,直接用压感笔画的。如果是鼠标,那么还是多几次描的路径。 24.最后整体调整,加上文字和杂点层。
|